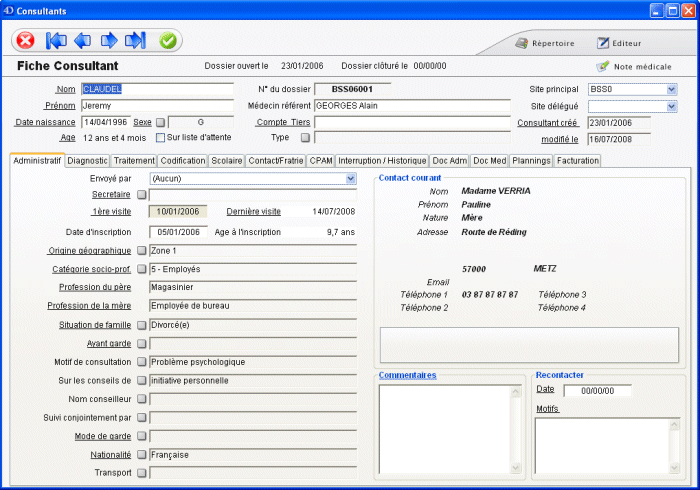
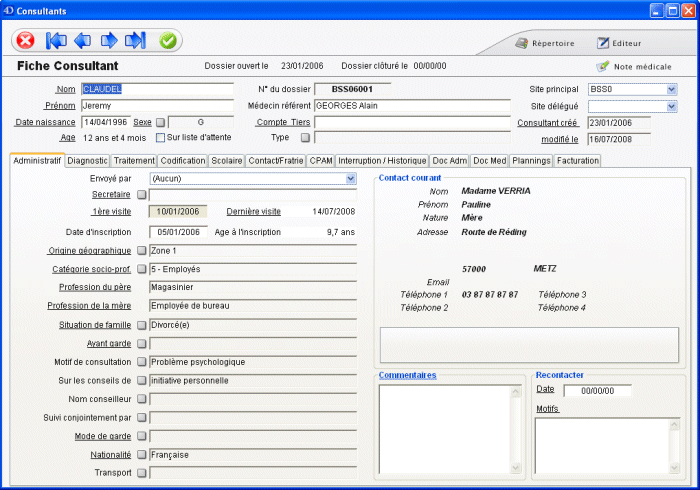
L'entête de la fiche Consultant reste toujours visible, et contient les informations de base nécessaires à la création du dossier :
- Nom |
Ces 4 informations sont obligatoires pour pouvoir valider la fiche. | |
| - Prénom | ||
- Date de naissance |
||
| - Sexe | ||
| - Sur liste d'attente | Cocher cette case si un consultant est en attente de rendez-vous (premier rendez-vous diagnostic, premier rendez-vous de traitement, etc). La fenêtre de recherche des consultants permet de lister tous les consultants sur liste d'attente. | |
| - Numéro de dossier | Par défaut, Cameli attribue un numéro de dossier provisoire à chaque nouveau consultant. Cliquer sur le bouton "Entrée définitive" pour créer un dossier selon votre numérotation (définie dans les Paramètres généraux). | |
| - Médecin référent | Saisir le nom du médecin responsable du dossier (voir Gestion des intervenants). | |
| - Compte tiers | Saisir le compte comptable du tiers, qui sera repris dans le transfert des factures et des réglements en comptabilité. | |
| - Type | Cliquer sur le bouton d'énumération |
|
| - Site principal | Par défaut, à la création d'un dossier, le site sélectionné au démarrage de Cameli se renseigne automatiquement. Cliquer sur le menu déroulant pour changer un consultant de site. | |
| - Dates | Les différentes dates de l'entête de la fiche se renseignent automatiquement et ne sont pas modifiables. | |
Le bouton ![]() n'est visible que lorsque l'on est sur l'onglet Administratif. Il permet d'ouvrir une fenêtre pour saisir un commentaire qui n'est accessible qu'aux personnes autorisées à consulter les données médicales (voir Gestion des Services).
n'est visible que lorsque l'on est sur l'onglet Administratif. Il permet d'ouvrir une fenêtre pour saisir un commentaire qui n'est accessible qu'aux personnes autorisées à consulter les données médicales (voir Gestion des Services).
Cliquer sur les différents onglets pour accéder aux informations du dossier :
- onglet Administratif,
- onglet Diagnostic,
- onglet Traitement,
- onglet Codification,
- onglet Scolaire,
- onglet Contact/Fratrie,
- onglet CPAM,
- onglet Interruption/Historique,
- onglet Doc Adm,
- onglet Doc Med,
- onglet Plannings,
- onglet Facturation.
Important : quand un ajout ou une modification est apportée dans un onglet, cliquer sur la coche ![]() ou appuyer sur la touche [TAB] pour valider. Cliquer sur la croix
ou appuyer sur la touche [TAB] pour valider. Cliquer sur la croix ![]() ou appuyer sur la touche [Esc] pour annuler les modifications.
ou appuyer sur la touche [Esc] pour annuler les modifications.
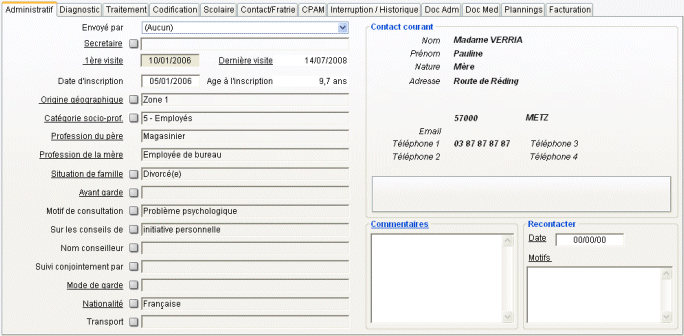
Cet onglet regroupe toutes les informations administratives du dossier.
Tous les champs signalés par un bouton ![]() sont des énumérations. Ces données sont ensuite exploitables dans les statistiques.
sont des énumérations. Ces données sont ensuite exploitables dans les statistiques.
Le champ "Envoyé par" doit être renseigné si le consultant est suivi parallèlement dans un autre établissement, et que les séances réalisées pour ce consultant doivent être facturées à l'établissement en question, et non à la caisse de l'assuré (voir Gestion des établissements).
Selon l'option définie dans les paramètres généraux, la date de première visite est saisissable ou non. Dans ce deuxième cas, le champ se renseignera automatiquement lors de la validation du premier rendez-vous réalisé.
Les professions du père et de la mère peuvent se saisir directement dans les champs prévus à cet effet, ou choisis dans une liste d'énumération (selon l'option définie dans les paramètres généraux).
Les coordonnées du contact courant (cadre de gauche) sont uniquement données à titre de consultation. La modification de ces informations se fait dans l'onglet Contact/Fratrie.
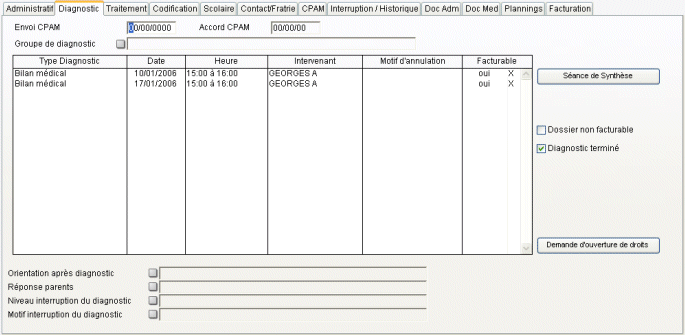
Cet onglet regroupe les informations liées à la phase de diagnostic/bilan du consultant. La tableau présente l'ensemble des rendez-vous de type diagnostic qui ont été enregistrés dans la gestion des plannings.
Les champs précédés d'un bouton ![]() sont des énumérations.
sont des énumérations.
Le bouton ![]() permet d'accéder à une fenêtre pour saisir le compte-rendu de la séance de synthèse et en faire une édition (selon un modèle figé). Ce compte-rendu peut être personnalisé en utilisant l'éditeur de texte.
permet d'accéder à une fenêtre pour saisir le compte-rendu de la séance de synthèse et en faire une édition (selon un modèle figé). Ce compte-rendu peut être personnalisé en utilisant l'éditeur de texte.
Le bouton ![]() permet d'éditer un formulaire de Demande d'ouverture de droits à envoyer à la caisse de l'assuré. Ce formulaire est figé, mais il est possible de le personnaliser en utilisant l'éditeur de texte. Après avoir imprimé ce formulaire, la date d'envoi à la caisse peut être mise à jour automatiquement.
permet d'éditer un formulaire de Demande d'ouverture de droits à envoyer à la caisse de l'assuré. Ce formulaire est figé, mais il est possible de le personnaliser en utilisant l'éditeur de texte. Après avoir imprimé ce formulaire, la date d'envoi à la caisse peut être mise à jour automatiquement.
Par défaut, Cameli essayera de facturer les 6 premières séances du consultant comme des séances de diagnostic, même si ces séances ont été créées comme du traitement dans la gestion des plannings. Une fois la 6ème séance réalisée, la case "Diagnostic terminé" sera cochée automatiquement.
Cependant, si le bilan du consultant est fait en moins de 6 séances, et que les séances suivantes doivent être facturées comme du traitement (avec accord de prise en charge), la case "Diagnostic terminé" peut être cochée manuellement.
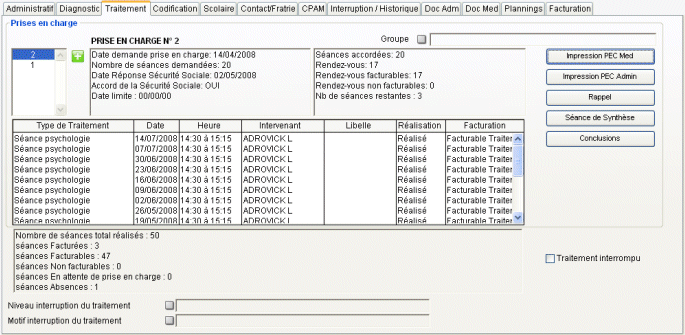
Cet onglet regroupe les informations liées à la phase de traitement du consultant. La tableau présente l'ensemble des rendez-vous de type traitement qui ont été enregistrés dans la gestion des plannings. Ils sont répartis en fonction de la prise en charge sélectionnée dans le cadre de gauche. Si aucune prise en charge n'est sélectionnée, les rendez-vous affichés sont les rendez-vous non réalisés, les non facturables et les rendez-vous qui restent à faire.
Les champs précédés d'un bouton ![]() sont des énumérations.
sont des énumérations.
Les différents boutons sur la droite de l'écran permettent d'imprimer des formulaires de Demande de Prise en Charge, de rappel... mais toujours selon un format pré-défini. Ces formulaires peuvent être personnalisés en utilisant l'éditeur de texte.
Cette gestion se fait depuis la fiche Consultant, dans l'onglet Traitement.
Pour ouvrir la fiche Prise en Charge, double-cliquer sur le numéro de la prise en charge (dans le cadre de gauche), ou cliquer sur le bouton ![]() pour en ajouter une nouvelle.
pour en ajouter une nouvelle.
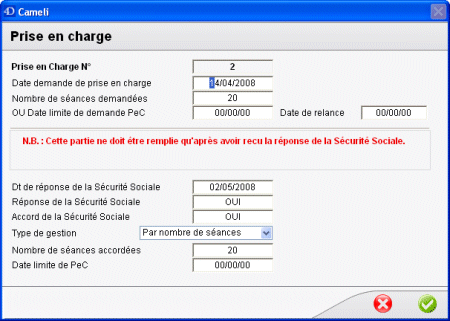 |
Le cadre du haut doit être renseigné au moment de la demande (champs date de demande, nombre de séances demandées, date limite de demande de prise en charge) Le cadre du bas ne doit pas être complété avant d'avoir reçu la réponse de la Sécurité Sociale. Saisir les champs Date de réponse, réponse et accord (OUI ou NON), le type de gestion à l'aide du menu déroulant, le nombre de séances accordées et/ou la date limite de PeC.
|
Dès la validation d'une prise en charge accordée, les éventuelles séances qui étaient "en attente pour la facturation" passent automatiquement à l'état "facturable traitement". Voir la validation des rendez-vous dans la gestion des plannings.
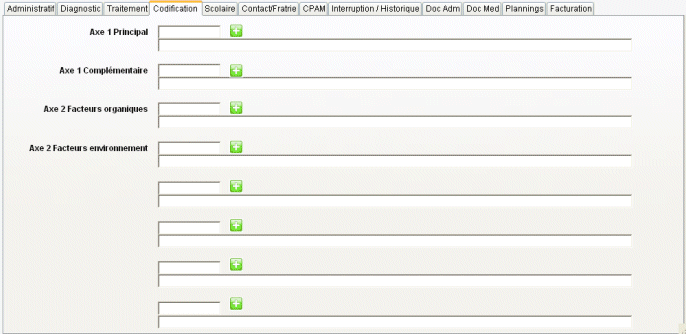
Cet onglet n'est accessible qu'aux personnes autorisées à consulter les données médicales (voir gestion des services). Il contient 8 lignes dont les libellés sont personnalisables (dans les paramètres généraux) pour définir les troubles du consultant selon la codification choisie (MISES CFTMEA, CIM 10... voir gestion de la codification médicale).
Cliquer sur le bouton ![]() pour ajouter un code à sélectionner dans la liste.
pour ajouter un code à sélectionner dans la liste.
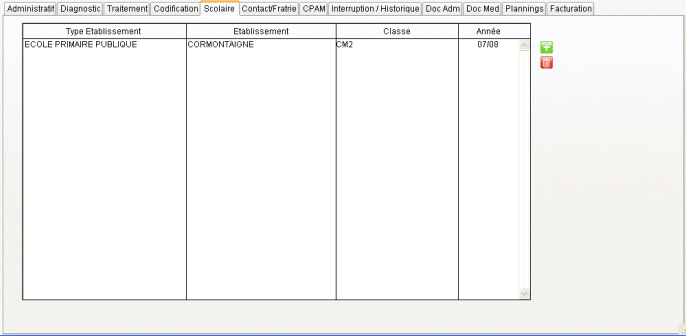
Cet onglet permet d'enregistrer les renseignements scolaires du consultant.
Cliquer sur le bouton ![]() pour ajouter une ligne de renseignement (fenêtre ci-dessous)
pour ajouter une ligne de renseignement (fenêtre ci-dessous)
Sélectionner une ligne et cliquer sur le bouton ![]() pour la supprimer.
pour la supprimer.
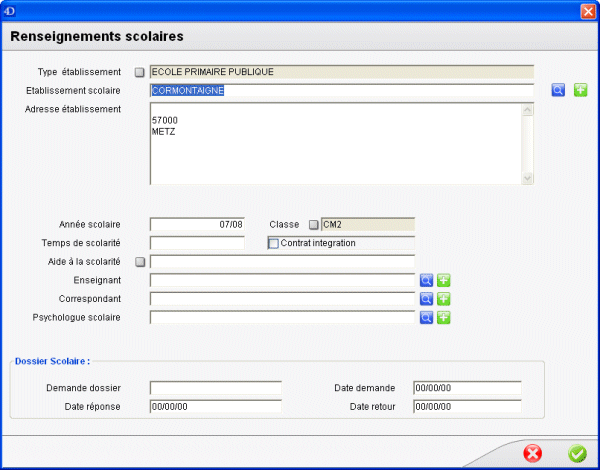
Sélectionner le type d'établissement à l'aide du bouton ![]() d'énumération, puis cliquer sur la loupe
d'énumération, puis cliquer sur la loupe ![]() pour rechercher un établissement existant.
pour rechercher un établissement existant.

Saisir le code postal ou le nom de la ville de l'établissement recherché dans les champs en haut à droite, puis sélectionner une ligne dans la liste avant de cliquer sur le bouton ![]() pour valider.
pour valider.
Si l'établissement recherché n'existe pas encore dans la liste, cliquer sur le bouton ![]() pour sortir de cette fenêtre, et cliquer sur le bouton
pour sortir de cette fenêtre, et cliquer sur le bouton ![]() pour ajouter une fiche établissement.
pour ajouter une fiche établissement.
Compléter les autres champs de la fiche Renseignements scolaires, puis cliquer sur la coche ![]() ou appuyer sur la touche F2 pour valider, cliquer sur la croix
ou appuyer sur la touche F2 pour valider, cliquer sur la croix ![]() ou appuyer sur la touche Esc pour annuler (voir Raccourcis clavier).
ou appuyer sur la touche Esc pour annuler (voir Raccourcis clavier).
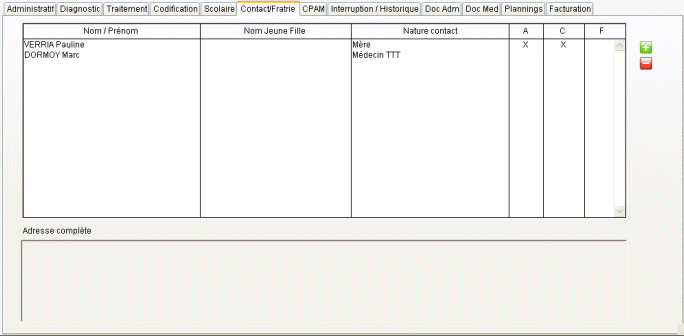
Cet onglet regroupe l'ensemble des contacts du consultant. C'est ici que s'enregistre le contact indispensable pour la gestion du dossier : l'assuré.
Cliquer sur le bouton ![]() pour ajouter un contact (voir fiche Contact ci-dessous), double-cliquer sur une ligne pour ouvrir la fiche, ou sélectionner une ligne et cliquer sur le bouton
pour ajouter un contact (voir fiche Contact ci-dessous), double-cliquer sur une ligne pour ouvrir la fiche, ou sélectionner une ligne et cliquer sur le bouton ![]() pour la supprimer.
pour la supprimer.
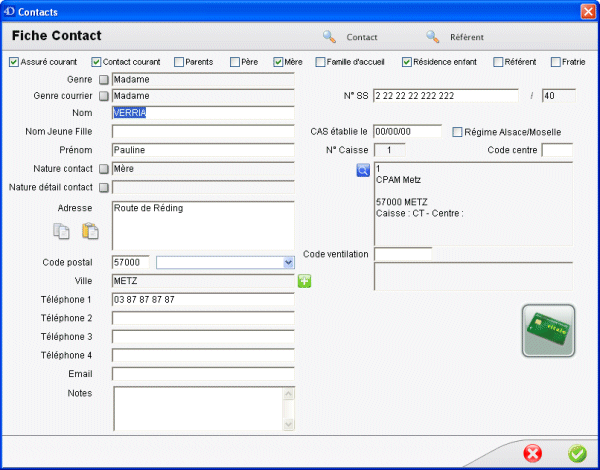
Cocher les cases de la première ligne afin de déterminer la nature du contact par rapport au consultant. Cocher la case "Assuré" pour faire apparaître les informations de cet assuré dans la partie de droite de la fenêtre. Toutes ces coches correspondent à des champs fusionnables dans l'éditeur de texte.
Saisir les différents champs, ceux avec un bouton ![]() sont des énumérations.
sont des énumérations.
La saisie du code postal entraîne automatiquement la sélection de la ville à l'aide du menu déroulant. Si la ville n'existe pas dans cette liste, cliquer sur le bouton ![]() pour ajouter la ville dans la base de données.
pour ajouter la ville dans la base de données.
Utiliser le bouton ![]() pour sélectionner la caisse de l'assuré en fonction de son nom ou de son code.
pour sélectionner la caisse de l'assuré en fonction de son nom ou de son code.
 |
Bouton Carte Vitale : Si un lecteur de Carte Vitale est connecté au poste et qu'il est configuré pour communiquer avec Cameli (voir gestion des utilisateurs), les informations de la carte peuvent être récupérées automatiquement dans la fiche Contact. |
Code ventilation : saisir le code correspondant au régime de sécurité sociale de l'assuré (voir gestion des régimes). Ce code sera ventilé dans les éditions périodiques justifiant de l'activité du centre (voir menu Suivi / Etats périodiques).
Cliquer sur la coche ![]() ou appuyer sur la touche F2 pour valider, cliquer sur la croix
ou appuyer sur la touche F2 pour valider, cliquer sur la croix ![]() ou appuyer sur la touche Esc pour annuler (voir Raccourcis clavier).
ou appuyer sur la touche Esc pour annuler (voir Raccourcis clavier).
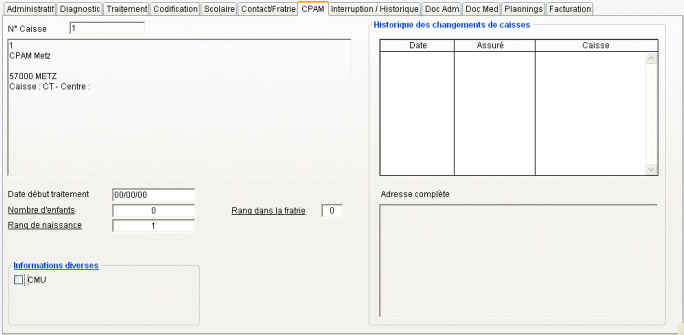
Cet écran permet de consulter les informations liées à la caisse de l'assuré :
- la caisse actuelle dans le cadre de gauche,
- l'historique des changements de caisse dans le cadre de droite.
NB : pour changer de caisse, modifier la fiche contact de l'assuré. Cliquer sur la loupe ![]() et sélectionner le code ou le nom de la nouvelle caisse. Saisir la date de validité de ce changement.
et sélectionner le code ou le nom de la nouvelle caisse. Saisir la date de validité de ce changement.
Pour information, saisir les champs "Nombre d'enfants" et "rang dans la fratrie".
Le champ "rang de naissance" doit impérativement être renseigné pour que la facturation/télétransmission se déroule correctement. Par défaut, Cameli fixera ce champ à la valeur 1 pour tous les dossiers (ce qui représente le cas le plus fréquent). Si le consultant a un jumeau, son rang de naissance pourra être égal à 1 si c'est le premier des 2, mais il sera égal à 2 s'il s'agit du deuxième (et de la même façon, rang 1, 2 ou 3 pour des triplés...).
Cadre Informations diverses : il est possible de cocher jusqu'à 3 critères (à définir dans les paramètres généraux).
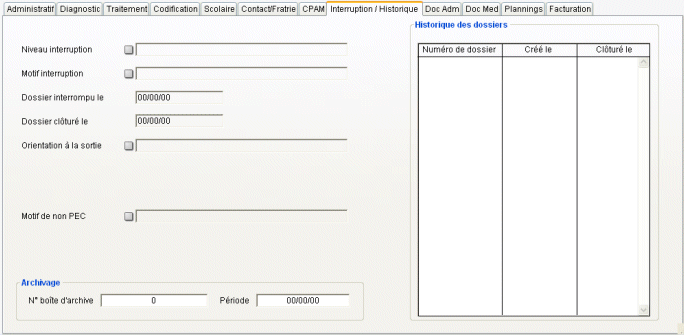
Cet onglet permet d'enregistrer les niveau, motif et date d'interruption, ainsi que la date de clôture.
Les champs précédés d'un bouton ![]() sont des énumérations.
sont des énumérations.
La cadre de droite présente l'historique des dossiers clôturés du consultant. Dans ce tableau, double-cliquer sur un dossier pour l'ouvrir et le consulter.

Cet onglet regroupe l'ensemble des documents administratifs créés pour le consultant avec l'éditeur de texte.
Il regroupe également les fichiers liés au dossier.
| Importer un document | Cliquer sur ce bouton pour lier un document (Word, image, fichier pdf...) au dossier. Ce document sera déplacé de son emplacement d'origine pour être stocké dans le répertoire défini dans chaque fiche utilisateur. |
||
| Ouvrir le répertoire | Cliquer sur ce bouton pour ouvrir le répertoire de stockage des documents administratifs. | ||
| Reconstruire à partir du répertoire | Cliquer sur ce bouton pour reconstruire la liste des documents à partir du contenu du répertoire de stockage (si des documents ont été collé dans le répertoire directement). | ||
| Supprimer document | Sélectionner un document et cliquer sur ce bouton pour supprimer un document. | ||
| Imprimer document | Sélectionner un document et cliquer sur ce bouton pour imprimer un document. |
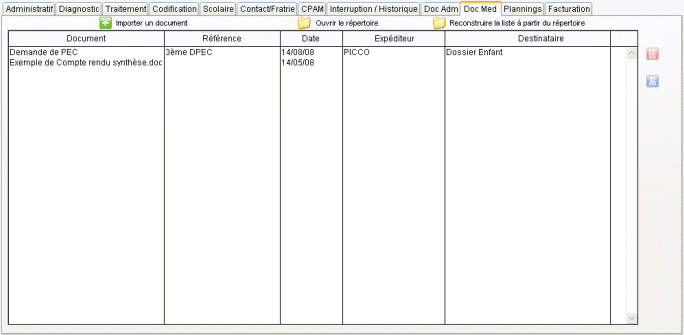
Cet onglet n'est accessible qu'aux personnes autorisées à consulter les données médicales (voir gestion des services).
Il regroupe l'ensemble des documents médicaux créés pour le consultant avec l'éditeur de texte.
Il regroupe également les fichiers liés au dossier.
Il fonctionne exactement sur le même principe que l'onglet Doc Adm.

Cet onglet permet de consulter l'ensemble des rendez-vous plannifiés pour ce dossier, tous types confondus (diagnostic ettraitement, sans filtre par prise en charge). Ils sont classés du plus récent au plus ancien.
Cliquer sur le bouton ![]() pour imprimer un historique de ces rendez-vous.
pour imprimer un historique de ces rendez-vous.

Cet onglet permet de consulter la liste des factures réalisées pour ce dossier.